Raspberry Pi2 2号機が到着
そもそもキャンセルしたはずだが
昨日、帰宅すると、佐川急便の不在連絡票が入っておりまして。
RSコンポーネンツさんからでした。
初号機を購入する際に、最初RSコンポーネンツさんのオンラインストアで購入しましたが、数日たっても注文状態のステータスが「注文処理中」のまま変わらず、メール対応なども自動返信のものが一度届いただけ。
早くほしかったのと、ステータスの変化がなく、画面上には品切れ中の表示があった事も手伝って、あきばおーさんでちょっと高くなったけど購入する事にしたのでした。
その後、2台目もどうせ欲しくなるので、届くならそれでも良いと思って、10日ほど放置しておりました。2週間後にRSコンポーネンツさんの会員ページで注文状態をチェックした際も「注文処理中」のままでしたので、もういいやとおもって、キャンセルの依頼を返品フォームから送りましたが、返信はありませんでした。
で、昨日、突然届きました。
その時の感情は・・・
その時の私の感情は、軽くうれしい。でした。
ちょうど2台目ほしかったから。
今後は・・・
確実にいつ届くかわかるお店で買います。高くなることもわかっておりますが、このようなサプライズは今回だけでいいです。
RaspberryPi ゲーム機化 プレステが動かない編
Raspberry Pi2も順調にゲーム機化できた。しかし・・・
とりあえず、RaspberryPi2にRetroPieを乗せて、コントローラーやらなんやらの設定がおわった。
ROMSフォルダに、NES(ファミコン)とSNES(スーパーファミコン)のROMをセットしたらなかなか快適にゲームが動く!!
しかもHDMIクオリティ!美しい!っていうか、ドットがくっきりはっきりしてて、軽く違和感を覚えるくらいの美しさ。
さあ、そこで調子にのってきたところで、PlayStationも動かしてみましょうか。PSのROMを、RasPiのROMS→PSXフォルダに格納!
そして、起動!!!!
・・・・。
・・・・。
うごかない。黒い画面からすぐに、戻ってしまう。
どうすりゃいいんだよう・・・。
どうやらBIOSが必要らしい
あれこれググってみた。ここでも情報は英語が多い。そして、どれが本当なのかよくわからない。正しい情報っていうか、自分の環境にあった情報がどれなのかよくわからん。
いろんなワードを使って検索を続け、どうやら、BIOSっつーのが必要らしいという結論に至った。
BIOS setup for RetroPie · petrockblog/RetroPie-Setup Wiki · GitHub
英語の文章で書かれてて、どうすりゃいいのかよくわからん。
BIOSを入れる手順は、
しかし、RasPi2で、RetroPie2.6.0を使用している環境下での格納先が明確に記載されている情報がどこにもない!!
ないのだよ!!
英語のフォーラムとかを徘徊して探したのですが、2.6.0 is Out とか書かれてて、PSXは動かないくさい。
取り急ぎ、当面は情報収集期間にします。成功したら、再度UPしますねー!
情報お持ちの方、教えてください!!!!!
動きました。
なんとも初歩的なことでした・・・・。
作業手順
- BIOSを準備します。お持ちのPSから吸い出すか、なにかの方法で準備をします。いろんなバージョンがあるようですが、「SCPH-1001」です。
- 準備したBIOSを、RetroPieに格納します。
格納先のフォルダは、/RetroPie/BIOS
-
retroarch.cfgを書き換えます。
出回っている情報と、書き換え対象のフォルダの格納フォルダの場所が異なります。
nano /opt/retropie/configs/psx/retroarch.cfg
テキストの編集画面で、
system_directory = /home/pi/RetroPie/BIOS
と追記します。
CTR+O でオーバーライトしてから、CTR+Xで画面を抜けます。 -
ROMを格納します。
ここで、わたしの勘違いが発生していました。
拡張子が.7zの圧縮ファイルをそのまま格納していました。
出回っている情報では、cfgファイルをいじって、拡張子の追加をすれば動くようなことを書いている情報があったためです。
.7zのファイルは、解凍します。
ALZIPなどの7zに対応した解凍ソフトで解凍してください。
解凍すると、おそらく、拡張子が.ecmのファイルが出てくると思います。
これも、圧縮ファイルですので、解凍します。ecmファイルに対応している解凍ソフトは、unecmというソフトです。ロルドの研究室アップローダー | unecm.zip ダウンロード | uploader.jp
ここでDLできます。
ちなみに、全部自己責任で行ってください。何かあっても、ワシのせいじゃないからな!
要は、ROMは、ZIP→7z→ecmの3段圧縮ってことです。
って、こういうのみんな知ってるんですね。。。
そしたら、バイナリーファイルになるはずなので、そいつをROMSフォルダに格納。 - RetroPieをRebootします。
- これで動くはず!
RaspberryPiゲーム機化 詳細設定編
ここからがLINUXだよ
やっと初起動したRasPi2ですが、ここまで、LINUXを触っているという意識はほとんどありませんでした。
Win7のPCでOSのイメージファイルを焼き付けたSDカードをRasPi2に差し込んで電源を入れただけです。
世の中甘くないもので、そんな簡単になんでも動くもんじゃないんですよ。
だいたい、ゲームパッドにしてもAボタンとBボタンとL,Rボタンしか設定してない。XとかYとかのボタンは?って普通に疑問ですよね。
ここから、LINUXのコマンド画面で、こまかい設定をしていく必要があるのです。
情報収集
得意の英語で、あれこれ情報を探しましたが、よくわかりません。そこで、Youtubeで初心者向けにレクチャービデオをUPしてくれている親切な方の動画をみてみることにしました。
RetroPie: Emulation 101 - Configuring RetroPie on your Raspberry Pi - YouTube
なにも考えない。この通りにやっていくんだワシは!
英語でなんかしゃべってますが、完全に無視します。言葉なんていらない。
画面だけ見て、画面の通りに操作を進めていきます。若干、画面などで異なるところがありますが、大体いけます。
できた!動いた!ゲームができた!ありがとう!
なんですけど、これから同じことされる方のために、いくつかワシなりに学んだことを踏まえて作業手順をまとめておこうと思います。
注意点
-
動画では、Puttyというターミナルソフトを使用して、SSHという方式でPCからRasPiにアクセスして遠隔操作していますが、RasPiの画面で操作すれば問題ありません。
RetroPiの画面から、Quit→Quit Emulationを選ぶと、黒いコマンド画面が現れます。この画面でキーボードを使って動画のターミナル画面と同じ操作をすればOKです。 - インターネット経由でいろいろとDLされます。RasPi2にLANケーブルを差しましょう。
作業手順
-
RaspberryPi2のアップデート
sudo rpi-updateと入力すると、アップデートが始まります。数分で完了します。
アップデートがおわったら、リブート(再起動)します。
sudo reboot
リブートしたら、また、Quitメニューから、Quit Emulationで、コマンド画面に。 - apt-getのアップデート&アップグレード
何をしてるのかよくわかりませんが、なんか大事なものをアップデートしてアップグレードするみたいです。
sudo apt-get update && sudo apt-get upgrade -y
と入力します。
キーボードが英語仕様で認識されていると思いますので、&記号がShift+6では表示されませんね・・・。Shift+7で表示できました。このプロセスは、1分程度で終わりました。
また、リブートします。
sudo reboot
ですね。再起動かかったら、またQuitでコマンド画面に。 - raspi-configの設定
続いて、RasberryPi2の基本設定を行います。
sudo raspi-config
と入力すると、ブルーの画面が現れます。
1 Expand Filesystemを選んでエンターキーを押すと、なんかが動きます。
これは、SDカードの容量を最大限使えるようにする処理のようです。間違ってたらすみません。
続いて、動画では作業していませんが、RaspberryPiのPWを変更しておきます。どんな危険があるのかはワシにはよくわかりませんが、念のためです。
初期値は、ユーザーがpi、PWはraspberryになっているようです。
2 Change User Passwordを選んで、ブルー画面の下に現れたコマンドのところに、任意のPWを入力しエンターを押します。すると、もう一度入力を求められますので、再度同じものを入力してエンターをおしてPWを変更します。
続いて、オーバークロックします。RasPi2のパワーを最大限使う設定です。
7 Overclockを選択します。
動画では、Turboまでしかありませんが、私は、一番下のRasPi2というのを選びました。
ここまでやったら、Finishを選んで、Rebootです。 - タイトル
cd RetroPie-Serup
と入力します。これは、作業しているフォルダ(カレントディレクトリ)を移動するという意味です。成功したら、左側のPi@raspberrypiという表示の右に、ディレクトリ名が表示されていると思います。Pi@raspberrypi -RetroPie-Setupになっていたら成功ですね。うまくいったら、
sudo ./retropie_setup.sh
と入力しましょう。アンダーバーが入力できねぇ!はい、日本語キーボードじゃないからですね。。。shift+=を押せば出てきますです。
またブルー画面で、選択するウィンドウがでてきました。動画では、4番を選択していますが、RaspberryPi2では、U UPDATE RetroPie Setup scriptを選びます。RasPiとRasPi2で若干異なるようですね。
ここまでできたら、動画と同じように、Cancelを選んで画面を抜けます。
コマンドにもどったら、再度、
sudo ./retropie_setup.sh
を入力して、さっきと同じブルー画面を出します。
出てきたら、動画と同じく、3 SETUP(only if you already have run one of the installations above)を選びます。
ブルー画面のGUIが切り替わります。
動画では、316Register RetroArch Controlerを選んでいますが、RasPi2では、317番を選ぶと動画と同じ画面が出てきます。
ブルー画面のGUIが切り替わり、
Connect Only the controller to be registered for RetroArch to th Raspberry Pi.
と表示されたはずです。
これから、コントローラーの設定を行います。注意:ここでは、コントローラーの細かい設定を行うのですが、操作に時間制限がありますので、OKでエンターキーを押す前に、コントローラーを手元に握って待機してください。
表示に従って、コントローラーのボタンやスティックを押して、操作の定義をしていきます。失敗したら、やりなおしてください。
これで、最低限の設定が終わったようですが、私はあと二つやっときました。
320Samba ROM Shares と、326USB ROM Serviceです。
これで、ネットワーク経由でPCからRasPi2が見えるようになり、PCで用意したROMファイルなどの格納が楽になります。また、USBスティックメモリーなどに入れたROMをRasPiに差し込めば自動で吸い出してくれるようになるようです。(間違っていたらすみません)
とりあえず、ここまでやったら、ROM入れればゲームはできるようになりました!
RaspberryPiゲーム機化 初起動編
RaspberryPi2を初起動!!
OSの準備もできたんで、ちょちょっとケーブル類をつなぎます。
そして、電源ON!!なんですけど、RasPiには、ご存じのとおり電源スイッチなんて気の利いたものはついてません。
マイクロUSBケーブル(スマホの充電器)を差し込んだら電源ONです。

虹色の画面が現れ、すぐにOSの読み込み作業がはじまります。

しばらくすると、OSのロゴ画面が現れます!

ここまで来たら、一安心ですね。

当然、画面には英語で表示です。
どうやら、ゲームパッドがつながっているのを検出してくれたようです。
ボタンの設定をしろと言われているみたいですが・・・。
ゲームパッドのAボタン(なんでもいいと思うけど)を長押ししてみます。
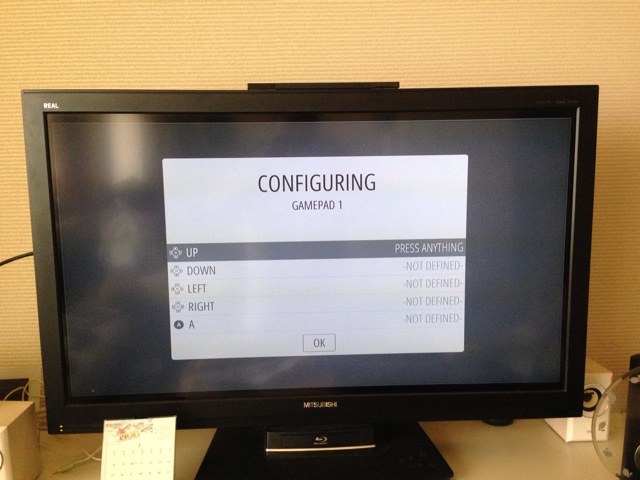
なるほど、ボタンの定義をしていくようです。
上下左右、Aボタン、Bボタン、セレクトとスタート、Left、Rightボタンを設定してOKボタンのところでAボタンを押します。
すると・・・
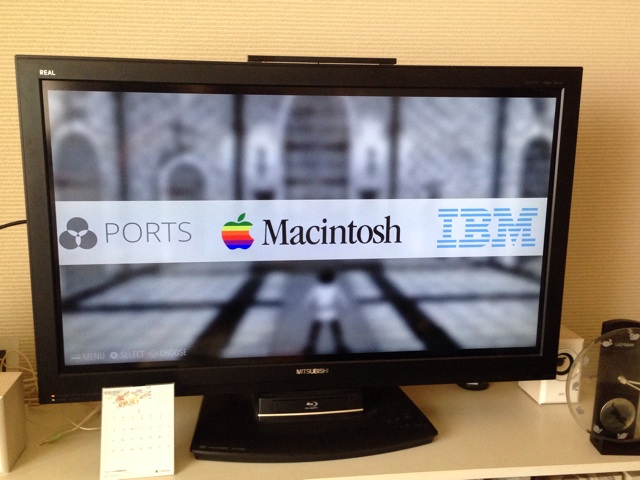
じゃじゃーん!案外簡単に、画面が出てきました!!!
これで、ROMファイルをつっこめば、遊べるぞ!と思い、準備しておいたROMファイルを入れてみると、ゲームが起動したのですが、操作ができませんでした。
まだ、なにか設定とかあるのでしょうか。日本語のBlogを調べても調べても情報がありません。
ええい!もう、得意の英語を駆使するしかないわい!と思って、設定作業は続くのであります。
RaspberryPiゲーム機化 準備編
やると決めたら、早くやりたいよね!
みんなも一緒にやってみよう!
1、OS:RetroPieの準備
PCからダウンロードして入手するようです。使用するOSは、「RetroPie」というものを使います。
ネットを徘徊して情報を集めていたときに、RetroPieには、バージョンが1.x系と2.x系の二種類があることを知りました。ワシは、2.x系を入れる事にしました。
というか、1.x系はDL元がどこにあるのかよくわからず、紹介されているページをいていても2.xのほうが断然インターフェイスがかっこいいので、2.x系でやりたくなったのです。
で、2.x系の作業手順を紹介されてるBLOGの情報通りにダウンロードしようとしたら、もう情報が古くなっていて、その通りにはいきません。ちょっと焦りました。
RetroPieのダウンロード
覚悟はしておりましたが、RetroPieは外国人が作ったものです。ってことは、情報はほとんど英語ページです。うーん、ダウンロードの最初からけっこう躓きます。
ここからダウンロードしました。
RetroPie Downloads | petRockBlog

ダウンロードするファイルは、2種類あって迷いました。ほんとに迷いました。
そして、Version1のほうが古いから安定感があるに違いないと思ってDLしたんですが、どうも間違いのようです。
どうやら、ここに書かれているVersion1と2というのは、OSのバージョンではなくて、RaspberryPiのバージョンのようです。Ver1をRaspberryPi2で走らせると、うごきましたが、ROMを乗せたあと画面が乱れてゲームが動作しませんでした。
ちなみに、RetroPieのバージョンは、2.6.0になっております。古いバージョンも探したのですが、見つけられませんでした。(情報弱者です)
RaspberryPi2の方は、上の画像のリンクのところからVersion2をダウンロードしましょう!!
1時間~2時間ぐらいかかります。(なげーーーーー!!)
ダウンロードしたRetroPieイメージファイルを解凍
さて、時間をかけてダウンロードしたOSを解凍するのですが、大容量ファイルですので、対応した解凍ソフトじゃないとエラーが出ることがあるようです。
私は、WinRARを使っておりますが、ちゃんと解凍できました。
RetroPieイメージファイルをSDカードに書き込み
解凍したRetroPieのイメージファイルをSDカードに書き込むのですが、手順があるようです。情報収集で得た手順通りに作業をしました。なんで、ドラッグアンドドロップじゃだめなのかは、私に聞かないでください。そして、知りたくもないので、ご存じの方、説明もしないでください。
このとおりやりゃいいんです。
- SDカードのフォーマット
フリーソフトのSDFormatterを拾ってきて、SDカードをフォーマットします。
https://www.sdcard.org/jp/downloads/formatter_4/
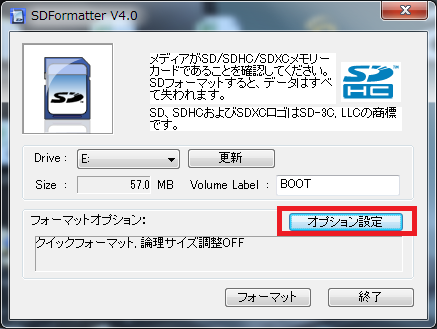
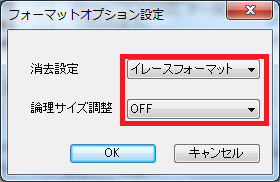
起動したら、上の図のように、設定してフォーマットします。なんでそれを選んだのかは、いちいち聞かないでください。ほかのでもいいかもしれません。数秒で終わります。 -
SDカードにOSイメージを書き込み
イメージファイルの書き込みソフトを使って、SDカードにOSイメージを書き込みます。ソフトは、Win32DiskImagerを使います。なぜそのソフトを使うのかはしりません。いう通りにやりゃよいのです。↓からDLしてください。Win32 Disk Imager プロジェクト日本語トップページ - SourceForge.JP
起動したら、フォルダマークをクリックして、さっき解凍したイメージファイルを選んで、Writeボタンを押すだけです。
15分から20分ぐらいかかりました。
さて、ここまでできたら、いよいよRaspberryPi2の起動です。RasPi2を起動させる準備をしながら待ちましょう。
RaspberryPi2の起動後の設定は、次の記事で紹介します。
Raspberry Pi2初号機の使い道を決めた
ゲーム機を作ることにしたよ
決めた!ワシ、ゲーム機作る。エミュレーターつかって、これ1台でファミコン、スーパーファミコン、プレステ1などの古いゲームが動くマシンにする!
けど、どうしたらよいものか。勉強しながら進めてみよう。
情報収集
とりあえず、情報収集。何をしたらいいのか、よくわからない。
日本人でもいろいろやってる人いるんだけど、RaspberryPiでやってる記事はいくつかみつかったけど、第2世代機のRaspberryPi2でも同じように動くんだろか?
調べても、日本のブログとかでRasPi2でやってるって情報がほぼない。ということは、同じように動くに違いない。(と思うことにした)
おおまかな流れ
んでもって、情報収集しててなんとなくわかってきた、作業の流れをまとめてみると以下のような感じ。
- OS(RetroPie)をダウンロード入手
- OS(RetroPie)をSDカードに書き込む
- RaspberryPi2にSDカードをマウントして起動
- 動作に関してのConfig設定
- ROMを入手
- 遊ぶ
このぐらいなら、Linuxとかよくわかってないワシでもなんとかなるんじゃないかと思いました。
必要なもの
最低限、準備しなければならないものも情報収集しててわかった。
- RaspberryPi2 本体
- HDMIケーブル
- USBキーボード(マウスはなくても問題ない)
- USBゲームパッド
数年前に買ったやつが、どっかにあったと思って探し回ったらでてきた! - LANケーブル
ネットにつながずに作業するなら、なくても可能のようだが、プログラムのアップデートとかするのにあったほうがよさそう。
無線LANのUSB子機でもOKだが、無線LANの接続設定などがLinux初心者のわしには最初はめんどくさいと思ったので、有線でやることにする。 - SDカード
- パソコン(WinでもMacでもよいが、ワシはWin7しかもってない)
自宅にあったものだけで、新規で買い足したり準備するものはないようだ。
ってことで、ハードルもそれほど高くなさそうなので、やってやるぞー!
ラズベリーパイはじめ
ラズベリーパイとの出会い
ある日、自作のPBXを安く作れないかなーなんて考えながら、ネットを徘徊してました。
LINUXにasterisk入れたら、出来そうなのは分かってたんですけど、古いPC潰してLINUX載せ直して、いろいろやるのも面倒だなーと思って、とりあえず先送りの毎日。
で、いろいろググってたら、raspberry piなるものを発見!
イギリス生まれの35ドルのカードサイズのマイコン基盤。
LINUXが動く上に、電子工作やらプログラミング学習やら、サーバー構築やらを勉強出来そうです。ハンダ付けとか、周辺機器の準備とかで時間や金がかかるのかと思いきや、家にあるものだけで動きそうだ。 追加で買ったのは800円ぐらいでHDMIケーブルを準備すれば取り敢えず動きそうです。
しかも、第二世代機が出たばかりで、クワッドコア、1GBメモリで、そこそこ普通のパソコン的な使い方も出来そうです。
そして購入
迷わず、早速、購入することにしました。 メーカー?のRS社のネット販売ページから注文!したのですが、どうも在庫切れなのか、サボっているのか分かりませんが、数日待っても注文処理中のままで放置プレイ状態。 はやく触りたかったので、楽天であきばおーさんから買いました。(ちょっと高くなった)
必要なもの
-
Raspberry Pi2本体

-
USBキーボード、マウス
-
HDMIケーブル
-
LANケーブル(なくても大丈夫)
-
マイクロSDカード
これから何をしようかな
購入したのはよいのですが、何をしようか・・・。
先人たちの事例を調べていると、いろんなことをやっています。
- 各種サーバー構築(NAS、WEBサーバー、LDNAサーバー、プロキシサーバー、Asteriskなどなど)
- 各種ネットワーク機器(無線LAN中継、ルーター自作、シンクライアント自作などなど)
- デジタルカメラ自作(液晶パネルとカメラモジュールを取り付けて、オリジナルなデジカメを自作!)
- ロボット(GPIOから外部のサーボモーターとかを制御してロボット作ってる!)
- カーナビ自作(GPSつけて、液晶モニターつけてカーナビを作ってる!)
- ゲーム機自作(つわものは、ゲームボーイみたいなのを作ってる!)
うーん、いろいろできることがたくさんありますね。そもそも、Asteriskをやってみたかったんですけど、通信回線の問題とかいろいろあるので、最初はLinuxにも慣れないといけないから、ハードル低いところから初めてみようかなぁ。。。
